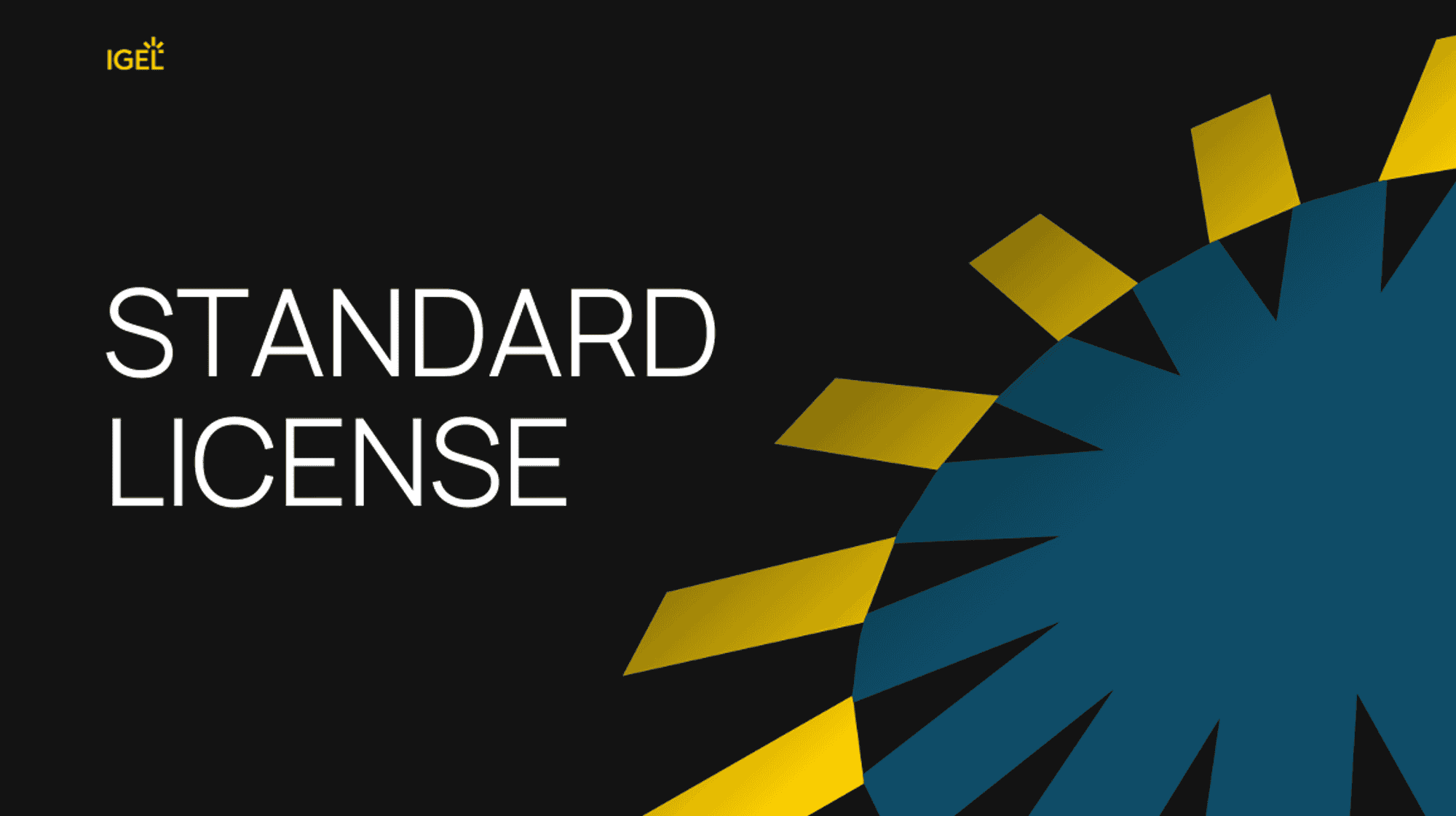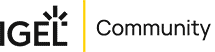IGEL Onboarding / New Here / Standard License
Onboarding:
Standard License
New Customer with Standard License
Below are the essential steps required to get you set up with IGEL, ensuring a seamless transition to our platform
This page you will cover:
- Signing up to the IGEL LICENSE PORTAL (ILP)
- Signing up to the Customer Portal
- Signing up to the UMS
- Options for Deploying Licenses
License Portal Registration
- Go to https://activation.igel.com
Click Register. - Fill in all fields marked with an asterisk * and solve the captcha.
Click Register. - Ensure you receive a confirmation e-mail from licenseportal@igel.com and click the confirmation link.
If everything has gone well, you will receive an e-mail from the IGEL Customer Care team, enabling you to log in to the IGEL License Portal.
It may take up to 24 hours for the approval of the ILP. In the meantime, you can follow the steps below.
IGEL Customer Portal
- Register a company
to get access to the IGEL Cloud. - Invite EUC Admin and
provide appropriate roles with additional access rights. - Register a UMS and
give access to the IGEL Cloud Services (App Portal). - Configure Onboarding
Service by registering UMS and identity provider.
Register on the IGEL Customer Portal at – https://cosmos.igel.com/csm
Prerequisites
To set up a standard UMS, you’ll need a server with at least 5 GB of RAM and 22 GB of available disk space. It should also have 4 CPUs to handle the software’s operations efficiently.
Connect to the UMS
To connect the UMS to our cloud services, you must register the UMS in the Customer Portal and ILP.
Once registered in the Customer Portal, the UMS can download apps from the app portal.
Once registered in ILP, the UMS can deploy licenses automatically to endpoint devices.
Export UMS ID:
- Open your UMS Console, go to UMS Administration > Global Configuration > UMS ID, and click Export UMS ID.
Registering UMS ID in Customer Portal:
- Open the IGEL Customer Portal in your browser and log in to your admin account.
- From the Configure Services menu, select UMS Registration.
- Click Register a new UMS Instance.
- Edit the necessary data, enable App Portal, and upload the certificate file (UMS ID)
- Click Submit.
Registering UMS ID in IGEL License Portal (ILP):
- Log in to the IGEL License Portal (ILP). (If you have not registered yet, go to step 1). Your dashboard is shown.
- Select UMS ID.
- Click Register UMS ID.
- Under UMS ID Name, enter a name for the UMS ID.
- Upload the certificate file you have exported from the UMS.
Your UMS can now easily access the App Portal to import and update all necessary apps and is ready to deploy licenses.
- Automatic License Deployment (ALD)
- Fully automated license deployment; the setup requires some effort.
- Automatic License Deployment (ALD) with ALD Token
- Largely automated license deployment: the setup requires less effort than ALD. Use this method
if you want to manage the devices of several clients with one single UMS. This is typical for
Managed Service Providers.
- Largely automated license deployment: the setup requires less effort than ALD. Use this method
- Manual License Deployment for IGEL OS
- Get a license file for a predefined set of devices; the devices are identified by their unit IDs.
- Manual License Deployment for IGEL OS without UMS
- A quick and easy
way to deploy a license on a single device that the UMS has not yet configured
- A quick and easy
- Hardware-Bundled IGEL License Deployment
- Deployment of
licenses ;purchased together with hardware manufactured by an IGEL Hardware Partner.
- Deployment of