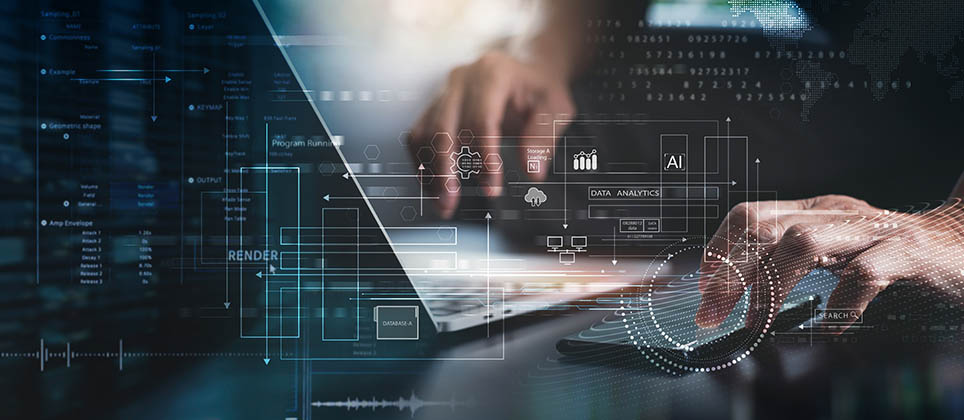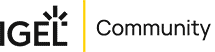IGEL Blog
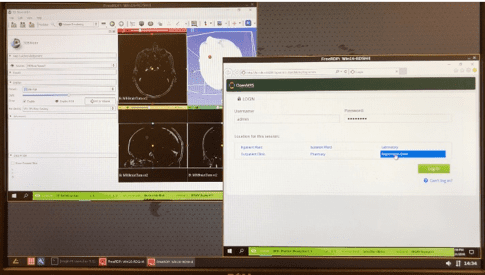
How to Configure Amazon AppStream 2.0 on Your IGEL-Powered Endpoint
Amazon AppStream 2.0 is a fully managed application streaming service that enables IT to manage desktop applications used by their organization and securely stream them to any computer. With AppStream 2.0, organizations can scale to meet any number of users across the globe without acquiring, provisioning, and operating hardware or infrastructure.
Built on AWS, AppStream 2.0 leverages data center and network architecture designed for the most security-sensitive organizations. Users benefit from a fluid and responsive experience with their applications, including those pesky 3D design and engineering that are GPU-intensive. Furthermore,applications run on a virtual machines optimized for specific workloads and streaming sessions automatically adjust to network conditions.
AppStream 2.0 and IGEL
Did you know that you can use your IGEL-powered endpoint as an AppStream 2.0 ready workstation? It is fast and easy to configure. If you are a subscriber to AppStream 2.0 services, you can take the following steps to configure your IGEL edge device to automatically launch your AppStream 2.0 applications on startup. As always, it is best to create your sessions using IGEL Universal Management Suite (“UMS”) Profiles to do the job.
Create an IGEL UMS Session Profile for Amazon AppStream 2.0:
1) From the IGEL Universal Management Suite (“UMS”) Console, create a new profile based on a current firmware version. Under Sessions, navigate to the Browser section and add a Browser Session. Configure the desired start methods for your session. Because we’re creating an AppStream workstation, I would recommend setting the session to Autostart:
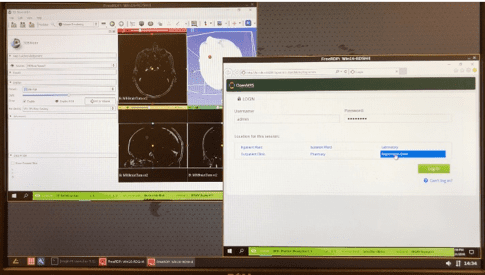
2) You want your session to land on your AppStream 2.0 logon page. So, under the “Settings” section of your session definition, you want to set the “When browser starts” option to “Show my homepage” and set the “Homepage” to the URL to point to your AppStream login page, which is usually your SSO portal. Set your “Start monitor” to whatever is appropriate for your use case, and check “Autostart” if the option is available for your firmware:
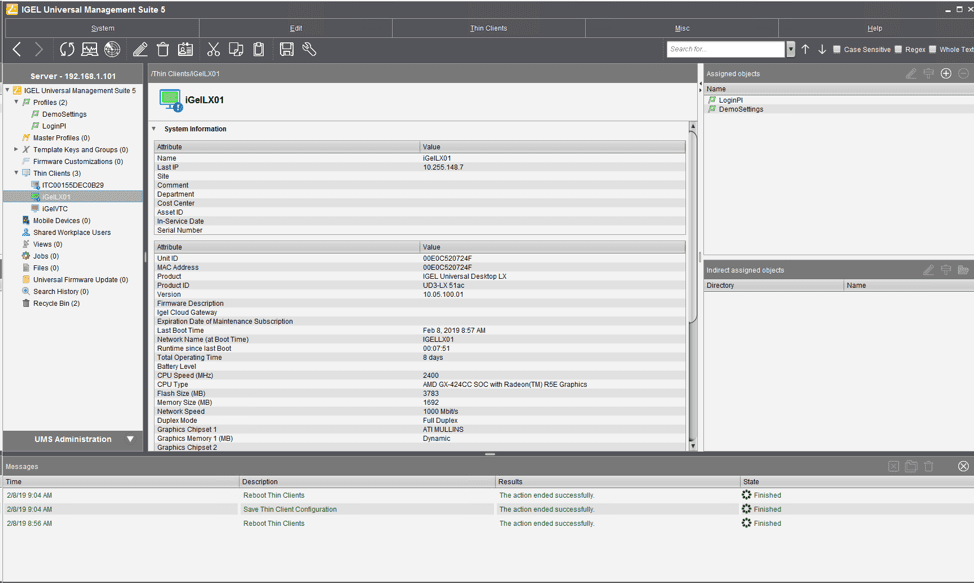
3) There are of global settings that you want to configure to “tighten up” the user experience. So, under Browser Global, you want to configure options in each of seven subsections: Tabs, Security, Advanced, Window, Menus & Toolbars, Hotkeys, and Context. You want to configure each of these subsections to match the screen shots below:
Browser Global
Explanation: We are disabling the intrusive Firefox splash screen because… it’s intrusive and we don’t care to see it.
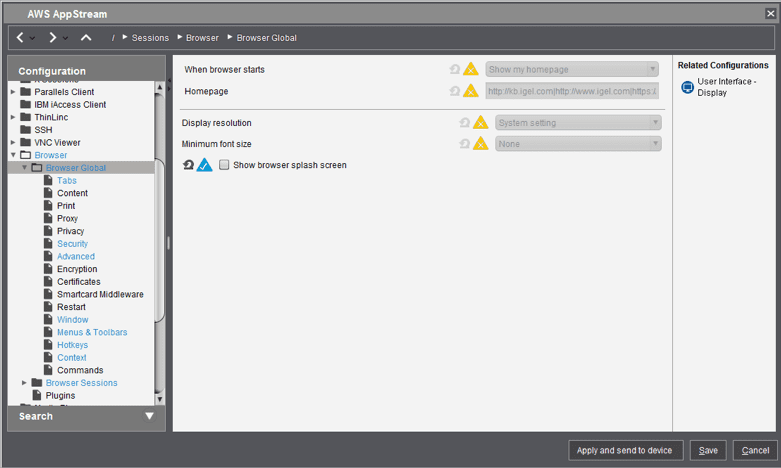
Tabs
Explanation: We do not use tabs in our AppStream 2.0 workstation, so we are configuring the Firefox Browser to present everything in a single tab.
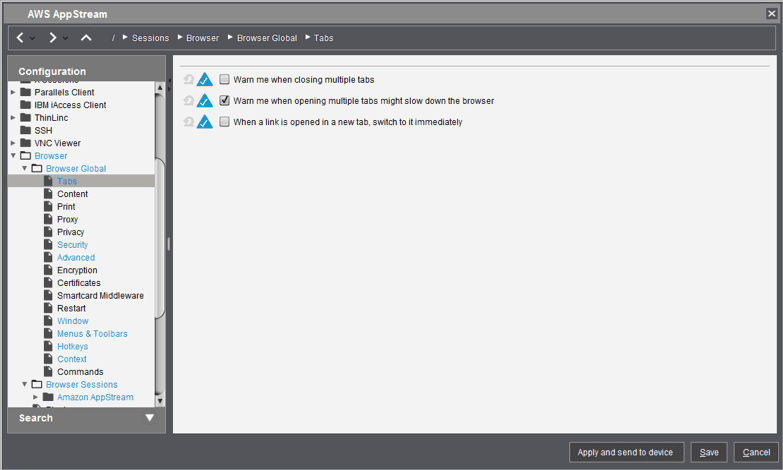
Security
Explanation: Since the Firefox Browser that is included with IGEL OS is being configured to connect only to your AppStream 2.0 portal, we are eliminating any chance to browse other websites, public or private. For the same reasons, we also can also turn off Firefox’s Safe Browsing and Malware Protection.
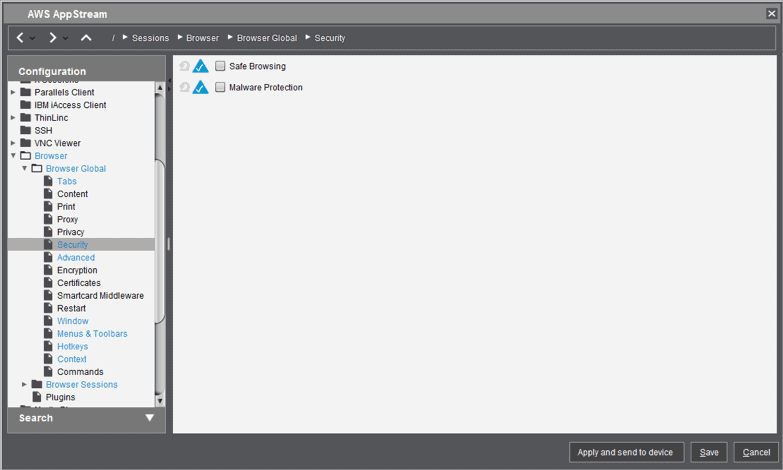
Window
Explanation: By starting the Firefox Browser in fullscreen, we are creating an application kiosk.
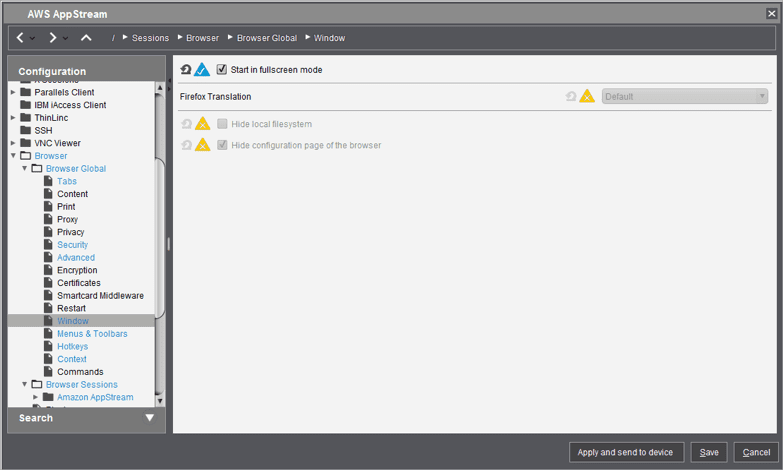
Menus & Toolbar
Explanation: By eliminating all menu bar, tabs, and navigations portion of Firefox, we are completing an application kiosk.
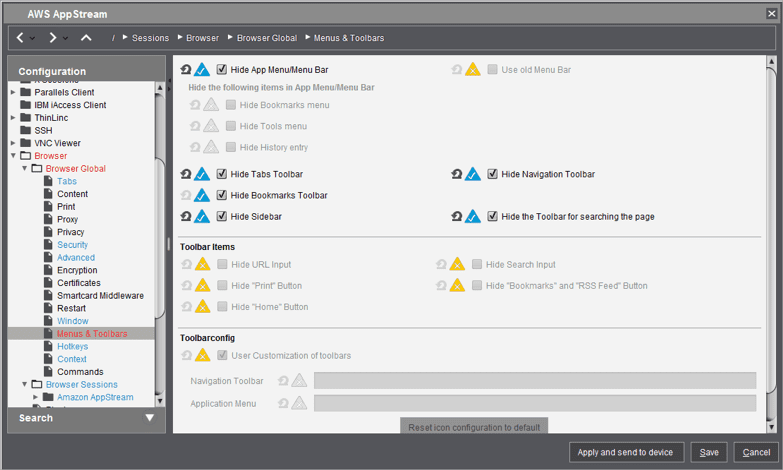
Hotkeys
Explanation: We do not want our users to be able to use Firefox hotkeys to perform various functions, so we are disabling all hotkeys.
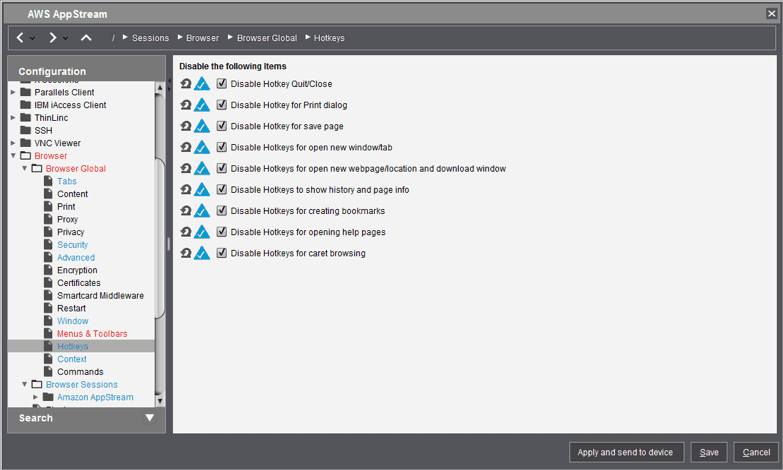
Context
Explanation: Since we don’t want users to access the context (or dropdown menu that appears when we Right-Click a webpage, we are disabling all context menu items and hiding the context menu completely.
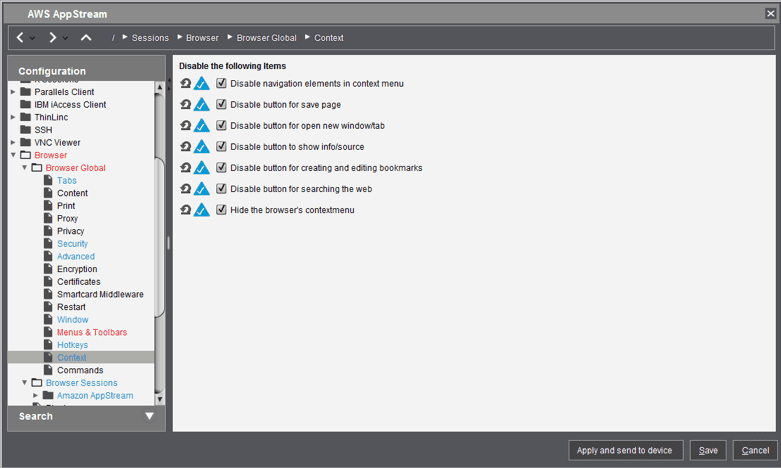
Save your profile and apply it to your IGEL OS devices.
After your IGEL-powered endpoints have their IGEL AppStream Profile, the devices will automatically launch the Firefox Browser in a kiosk mode and connect to your SSO portal from which you can launch AppStream 2.0 streaming sessions. Here are some example of what you will see:
IGEL-powered endpoint booting up and browser launching as soon as the IGEL OS completes loading:
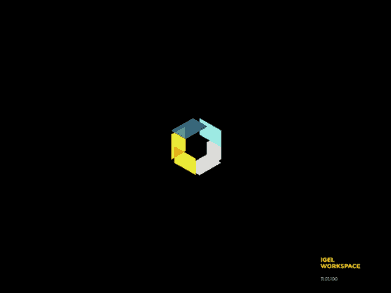
Login page to your intranet portal (AWS Single Sign-On shown):
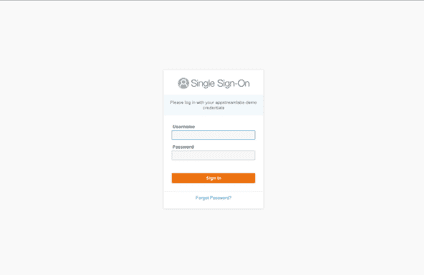
The AppStream 2.0 stacks the user is entitled to:
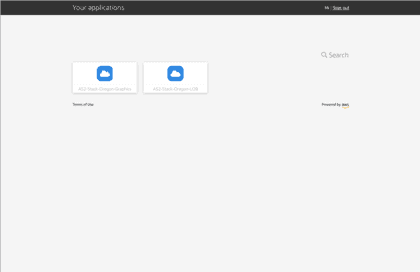
AppStream 2.0 streaming Blender, a free and open-source 3D graphics software used for creating animated films, visual effects, art, 3D printed models, interactive 3D applications, and video games, to the IGEL-powered endpoint:
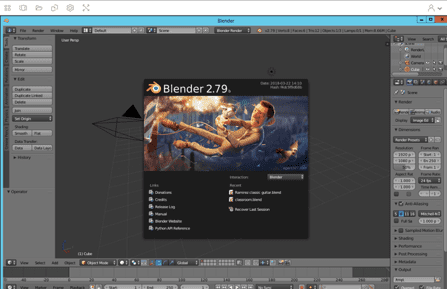
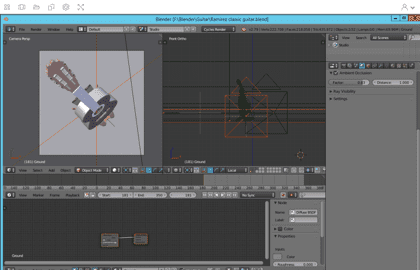
AppStream 2.0 streaming SOLIDWORKS, a computer-aided design and engineering computer program, to the IGEL-powered endpoint:
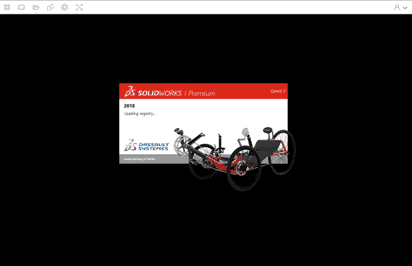
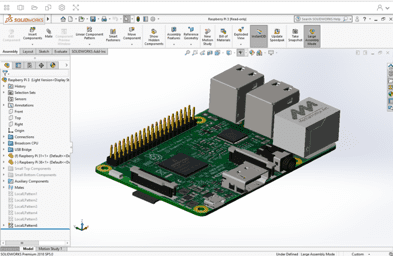
Use Cases
Use cases for AppStream 2.0 include enterprises, which can use it to simplify application delivery and complete their migration to the cloud; educational institutions which can provide every student access to the applications they need for class on any computer; and, and software vendors who can leverage AppStream 2.0 to deliver trials, demos, and training for their applications with no downloads or installations, or a full software-as-a-service (SaaS) solution without rewriting their application.
To Learn More
If you have AppStream 2.0 and are interested in learning more about how to configure the application streaming service on your IGEL-powered device, drop us a line at sales@igel.com.